AmiBroker wymaga jednorazowego skonfigurowania bazy z danymi. Można tworzyć wiele baz danych dla różnych źródeł.
Poniższy opis dot. konfiguracji bazy online aktualizowanej za pośrednictwem wtyczki (plugin) z bossaStaticaTrader.
Notowania dla aplikacji AmiBroker dostarczane są w czasie rzeczywistym w formacie, który umożliwia obserwację wykresów tick’owych, minutowych i w wyższych interwałach czasowych, i prowadzenie na nich analizy technicznej, z uwzględnieniem liczby otwartych pozycji (LOP) dla kontraktów terminowych i opcji. Opisywane rozwiązanie jest w pełni bezobsługowe (dotyczy to także danych historycznych).
Amibroker połączony z bossaStaticaTrader umożliwia również analizę Notowań Zagranicznych Cboe w czasie rzeczywistym.
Konfiguracja bazy online
Przed skonfigurowaniem bazy danych należy zainstalować i aktywować aplikację wg instrukcji.
Podczas aktywacji dodawana jest wtyczka (plugin)Notowania5.dll dla AmiBroker Professional.
W przypadku konfiguracji manualnej, należy:
bossaStaticaTrader – AmiBroker Professional
- Przed przystąpieniem do konfiguracji ustawień bazy aplikacji AmiBroker Professional należy przenieść plik wtyczki (plugin’u) (Notowania 5.dll) z folderu programu bossaStaticaTrader do folderu programu AmiBroker Professional.
- Domyślny folder programu Notowania 5 gdzie znajduje się plik Notowania 5.dll to:
C:\Users\Username\AppData\Local\Statica\bossaStaticaTrader\AmiBroker
gdzie Username to nazwa użytkownika w systemie Windows.
- Domyślny folder programu AmiBroker Professional do którego należy skopiować plik Notowania 5.dll to:
C:\Program Files\AmiBroker\Plugins
- Najszybszym sposobem na otwarcie folderu programu bossaStatica5, w którym znajduje się plik pluginu jest wciśnięcie w programie bossaStatica5 kombinacji klawiszy:
CTRL + SHIFT + A
- Użycie powyższego skrótu spowoduje natychmiastowe otwarcie odpowiedniego folderu.
Po uruchomieniu programu AmiBroker z menu File należy wybrać New i następnie Database.
W polu [Database folder] należy wskazać ścieżkę docelową folderu np.: [C:\Program Files\AmiBroker\Databases\MojaBaza], w którym utworzona ma być nowa baza użytkownika. Nazwa docelowego folderu będzie również nazwą bazy danych. Zaznaczona pozycja [Load this database at startup] będzie powodować automatyczny start definiowanej bazy przy starcie aplikacji AmiBroker. Tak przygotowane ustawienia należy potwierdzić przyciskiem Create. W ten sposób zostanie utworzona nowa baza programu AmiBroker.
| Zrzut 1. bossaStaticaTrader – AmiBroker Professional |
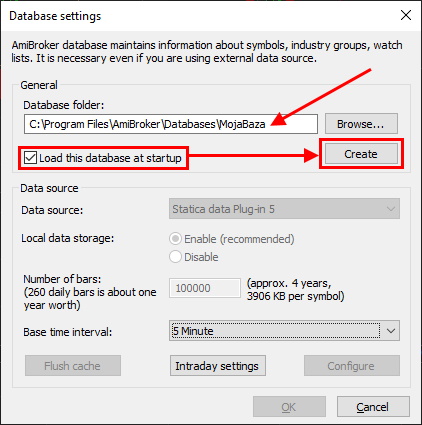 |
- Z rozwijanej listy w pozycji [Data source] należy wybrać pozycję:
| Zrzut 1. bossaStaticaTrader – AmiBroker Professional |
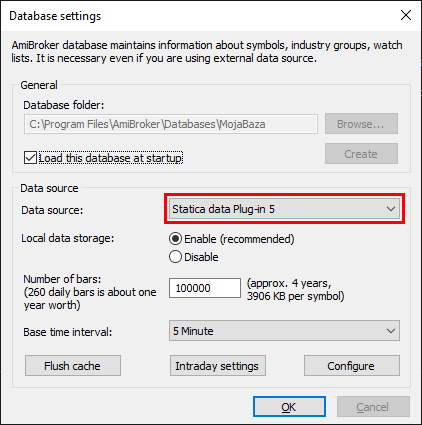 |
- W polu [Number of bars] należy podać wartość limitu rekordów w bazie instrumentu (maksymalna, dopuszczalna przez program liczba rekordów instrumentu w bazie wynosi 1 000 000).
Podstawowy interwał bazy, w oparciu o który będą budowane wykresy, należy zdefiniować w polu [Base time interval].
Dla AmiBroker’a Professional – minimalny [base time interwal] to 1 Tick
- Aby pobrać kompletną listę instrumentów, należy kliknąć przycisk [Configure] i zaakceptować wybór przyciskiem [Tak]
- Uwaga! W przypadku instrumentów notowanych na rynkach zagranicznych zaimportowana lista będzie zawierała około 9500 pozycji.
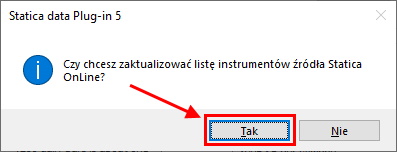
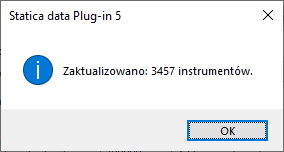
- Przed ukończeniem konfiguracji bazy należy zmienić ustawienia [Intraday settings]: Dane dot. godzin handlu [Trading Hours (localtime)] – przykładowe ustawienia dla GPW, włączyć opcję [Allow mixed EOD/Intraday data].
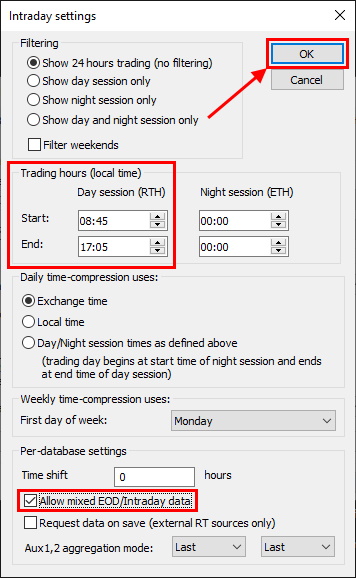
Zmiany należy zatwierdzić przyciskiem [OK]
- Wszystkie zmiany w konfiguracji bazy danych należy zatwierdzić przyciskiem [OK]
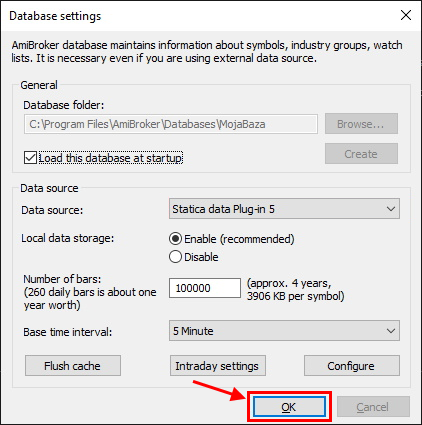
Tak ustawione parametry bazy aplikacji AmiBroker pozwalają na poprawną pracę z programem bossaStaticaTrader.
Połączenie Wtyczki (Plugin’u)
Aplikacja AmiBroker odbiera notowania w czasie rzeczywistym, dzięki połączeniu wtyczki (plugin’u) z pełniącym funkcję aplikacji zasilającej bossaStaticaTrader.
Aktualny stan połączenia prezentowany jest w polu paska statusu aplikacji AmiBroker.
W zależności od sytuacji zmienia on swój kolor oraz opis:
 AmiBroker połączony z aplikacją zasilającą bossaStaticaTrader.
AmiBroker połączony z aplikacją zasilającą bossaStaticaTrader.
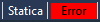 AmiBroker nie wykrywa połączenia z aplikacją zasilającą. Aplikacja bossaStaticaTrader prawdopodobnie nie została uruchomiona.
AmiBroker nie wykrywa połączenia z aplikacją zasilającą. Aplikacja bossaStaticaTrader prawdopodobnie nie została uruchomiona.
Wtyczka (Plugin) do AmiBrokera stale monitoruje, czy aplikacja bossaStaticaTrader jest uruchomiona i automatycznie łączy się z serwerem notowań, gdy tylko wykryje takie połączenie.
Nazwy walorów
Domyślnie plugin identyfikuje instrumenty źródłowe w oparciu o skrócone nazwy instrumentów (tickery), np. AGO dla spółki AGORA. W przypadku instrumentów zagranicznych, do tickera należy dodać symbol giełdy, na której notowany jest symbol (po znaku ^). Jest to konieczne, bo ten sam instrument może być notowany jednocześnie na wielu giełdach. Przykłady: „ADS^XET”, „SHEL^LSE”, „AAPL^NSQ”.
Informacje o symbolu giełdy dla instrumentu można znaleźć w bossaStaticaTrader, m.in. w oknie zarządzania instrumentów, alternatywnie w polu „Rynek” tabeli notowań i okna szczegółów
instrumentu.

Istnieje możliwość przełączenia trybu działania wtyczki (pluginu) tak, aby zamiast skrótów użytkownik mógł posługiwać się pełnymi nazwami walorów, np. ORANGEPL dla spółki Orange Polska, czy CYFRPLSAT dla spółki Cyfrowy Polsat. W tym celu należy zaznaczyć pozycję [Długie nazwy] w menu pluginu.
Należy pamiętać o tym, że w przypadku instrumentów zagranicznych konieczne jest również dodanie do nazwy symbolu giełdy, na której jest notowany instrument. Przykłady: „Shell PLC^LSE”, „BAY.MOTOREN WERKE AG ST^XET”, “Credit Agricole SA^PAR”.

Pobieranie danych
Pierwsze otwarcie wykresu instrumentu spowoduje wyświetlenie dla niego notowań tylko z bieżącej sesji. Jeżeli w trakcie bieżącej sesji na instrumencie nie było jeszcze żadnych transakcji, wtedy początkowo (do czasu pobrania dla niego danych historycznych) wykres nie będzie zawierał żadnych danych.
Proces pobierania danych bieżących odbywa się automatycznie za każdym razem, gdy uruchamiany jest AmiBroker i dotyczy wszystkich wykresów domyślnie otwieranych podczas startu programu. Automatycznie uzupełniana jest również ewentualna luka w notowaniach historycznych pomiędzy dniem bieżącym a ostatnim dniem pobierania danych dla określonego instrumentu.
Funkcjonalność wtyczki (plugin’u) pozwala na pobieranie notowań historycznych w trakcie pracy aplikacji AmiBroker. Po kliknięciu prawym klawiszem myszy w polu statusu wtyczki (plugin’u) należy wybrać pozycję [Pobierz dane],
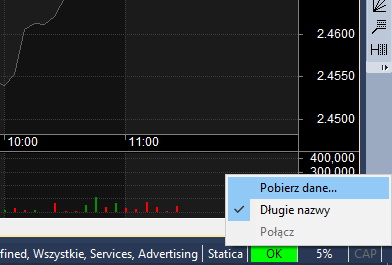
Następnie, w polu [Wybór instrumentu] na rozwijanej liście, należy wskazać walor, dla którego będą pobrane dane historyczne. Przy wyborze opcji [Wszystkie] dane historyczne pobrane zostaną dla wszystkich subskrybowanych instrumentów (wszystkich tych, które były obserwowane w trakcie bieżącej sesji).
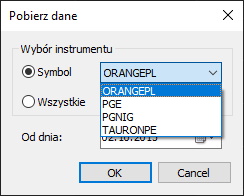
W kolejnym kroku należy zdefiniować zakres czasowy pobieranych danych historycznych. Po wskazaniu daty początkowej w polu [Od dnia] program pobierze/uzupełni historię od wskazanej daty do dnia bieżącego.
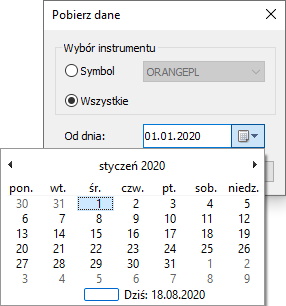
Aktualną liczbę rekordów zgromadzonych w bazie można sprawdzić, najeżdżając wskaźnikiem myszy okienko [Database information] na pasku AmiBrokera.
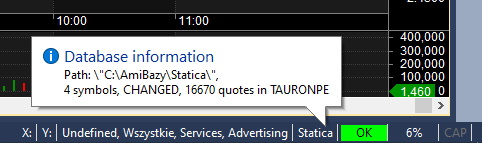
Proces pobierania danych sygnalizowany jest niebieskim kolorem w polu statusu wtyczki (plugin’u) oraz opisem: Pobiera –
AmiBroker Professional – bossaStaticaTrader
Przykładowe okno poprawnej konfiguracji AmiBroker’a Professional i bossaStaticaTrader.
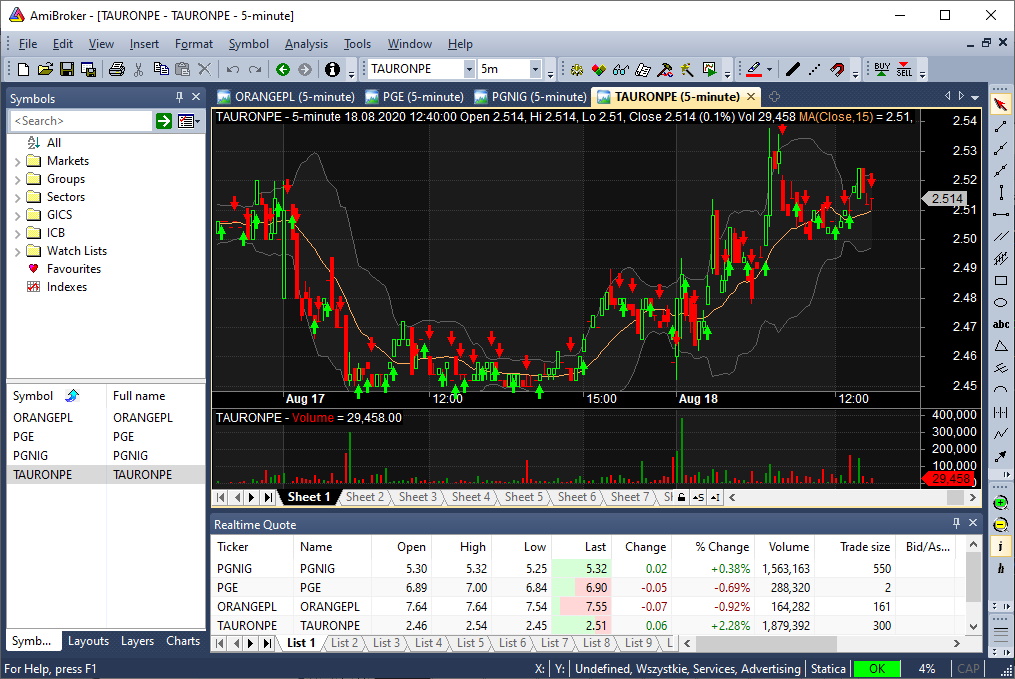
____________________________________________________________________________________________________
Jeżeli baza została poprawnie skonfigurowana, a mimo to nie następuje prawidłowe połączenie na linii AmiBroker – Statica, należy dokonać zmiany ustawień językowych dla aplikacji nieobsługujących Unicode.
Prosimy o weryfikację poniższych ustawień na Państwa komputerze:
- [Panel sterowania]
- [Region i język]
- Zakładka: [Administracyjne]
- Pozycja: Język dla programów nieobsługujących kodu Unicode
- Należy nacisnąć przycisk [Zmień ustawienia regionalne systemu]
- Proszę wybrać z listy: Polski (Polska)
- Należy zatwierdzić zmiany i zrestartować komputer


