- Bossa.pl
- Oferta giełdowa
- Narzędzia
- Plugin bossaAB
- instalacja bossaABKreator
Instalacja
Instalacja pluginu bossaAB oraz aplikacji bossaABKreator:
-
Pobierz plik instalacyjny pluginu bossaAB oraz aplikacji bossaABKreator: Plugin_bossaAB_3.3.2 (2017.11.22),
-
Poprzednia wersja aplikacji dla bossaNOL3 3.0: Plugin bossaAB v3.1.5 UTP (2014.04.02),
-
Wyodrębnij(rozpakuj) zwartość ww. plików do katalogu np.: C:\plugin_bossaAB,
-
Plik bossaAB.dll należy skopiować do podkatalogu \Plugins, głównego katalogu aplikacji Amibroker,
-
Do głównego katalogu instalacji aplikacji Amibroker(C:\Program files\Amibroker) należ skopiować plik nolNadzoraca.exe.
Po uruchomieniu aplikacji Amibroker, pojawi się komunikat o niecertyfikowanym pluginie, który należy zaakceptować. W innym przypadku Ambroker nie pozowli na używanie plugiu bossaAB.
Główne okno aplikacji

Główne okno aplikacji podzielone jest na klika obszarów:
- Menu główne,
- Pole z otwieranymi kolejnymi zakładkami(krokami) dot. ustawień kodu AFL,
- Nagłówek z numerem kolejnego kroku i krótkim opisem kroku,
- Pole z informacjami na temat opcji dostępnych w danej zakładce,
- Zakładki z treścią edytowanego kodu, wygenerowanego kodu i uwagami,
- Przyciski nawigacyjne pomiędzy kolejnymi krokami.
Ustawienia aplikacji
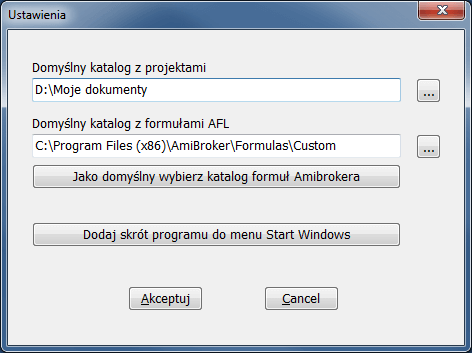
Pracę z aplikacją należy rozpocząć od uruchomienia opcji Ustawienia (menu Opcje- >Ustawienia):
- Domyślny katalog z projektami - jest to katalog, gdzie przechowywane będą pliki z zapisanymi projektami przygotowanymi za pomocą aplikacji bossaABKreator,
- Domyślny katalog z formułami AFL - jest to katalog, gdzie zapisywane będą pliki AFL, które będzie można później wykorzystać w aplikacji Amibroker.
Krok 1/6 - Wczytaj swój AFL
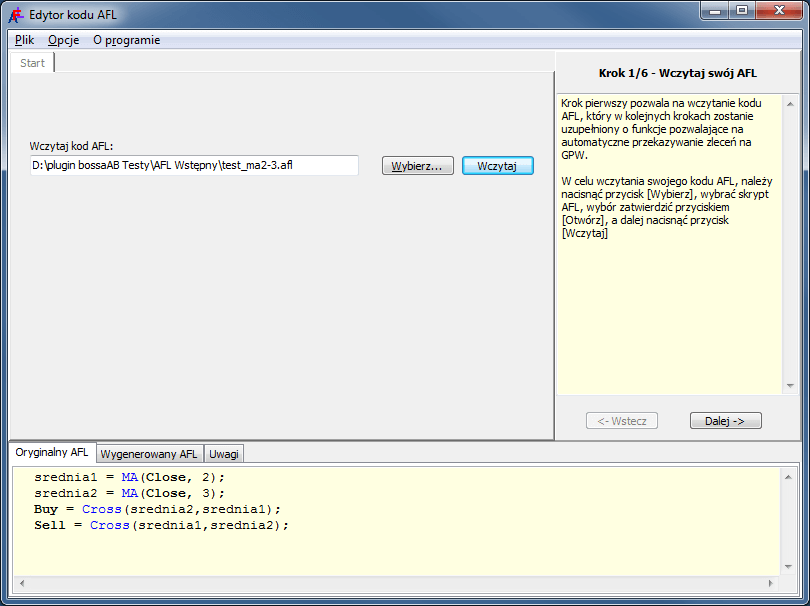
W pierwszym kroku należy wybrać kod AFL, który będzie w dalszym ciągu przetwarzany.
W tym celu należy:
- Nacisnąć przycisk [Wybierz] w celu wczytania kodu AFL,
- Następnie wczytać kod AFL za pomocą przycisku [Wczytaj],
- Wczytany kod AFL powinien pojawić się w zakładce [Oryginalny AFL],
- Przejście do kolejnego kroku będzie możliwe po naciśnięciu przycisku [Dalej ->].
Uwaga! Kod AFL sprawdzany jest pod kątem występowania sygnałów BUY/SELL, w celu wprowadzenia funkcji obsługiwanych przez plugin bossaAB. Jeśli takich sygnałów brakuje, praca aplikacji bossaABKreator zostanie przerwana.
Krok 2/6 - Ustawienia ogólne
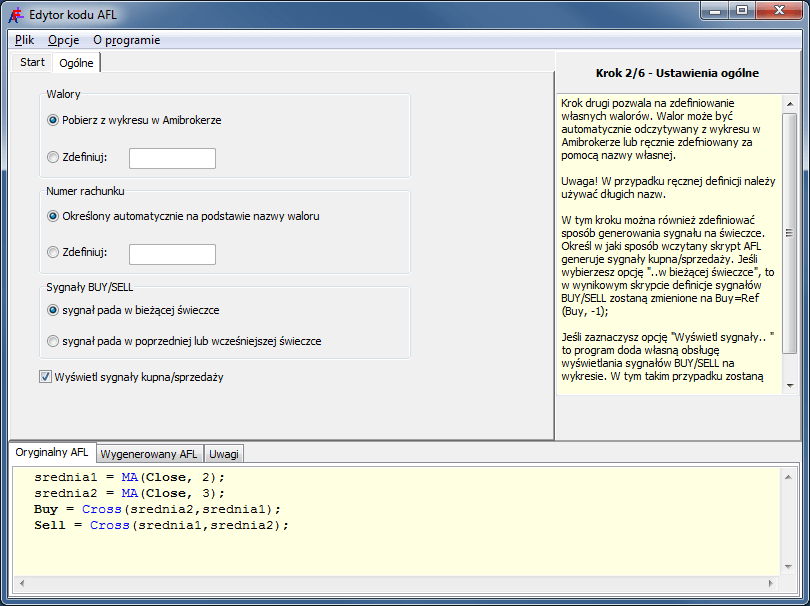
Krok drugi pozwala na ustawienie podstawowych parametrów wynikowego kodu AFL, takich jak:
- Walory - pole walory pozwala na zdefiniowanie własnych walorów wg następujących opcji:
- Pobierz z wykresu w Amibrokerze - jest to ustawienie pozwalające na używanie danego kodu dla różnych walorów. Może jednak powodować niezamierzone transakcje, jeżeli użytkownik pomyłkowo uruchomi kod na więcej niż jednym wykresie. W tym przypadku kod posłuży się walorem o nazwie pobranej z wykresu na którym, został uruchomiony.
Uwaga! W przypadku wyboru tej opcji wszystkie wykresy w Amibrokrze powinny być tworzone za pomocą menu [File]->[New]->[Blank Chart], co pozwala na nadanie każdemu wykresowi oddzielnego ID. W przypadkach, gdy użyta zostanie opcja [Defalut Chart] wszystkie wykresy będą posiadały to samo ID, co może powodować błędnę działanie kod'u AFL.
- Zdefiniuj - należy wpisać nazwę waloru. Aplikacja nie sprawdza zgodności podanej nazwy z dopuszczalnymi przez GPW (oraz NOL). Ta opcja daje większą gwarancję niezawodności.
Uwaga! Należy używać tylko długich nazw walorów.
- Pobierz z wykresu w Amibrokerze - jest to ustawienie pozwalające na używanie danego kodu dla różnych walorów. Może jednak powodować niezamierzone transakcje, jeżeli użytkownik pomyłkowo uruchomi kod na więcej niż jednym wykresie. W tym przypadku kod posłuży się walorem o nazwie pobranej z wykresu na którym, został uruchomiony.
- Po zdefiniowaniu nazwy waloru aktywne staje się pole Numer rachunku:
- Określony automatycznie na podstawie nazwy waloru - plugin na bazie listy przedrostków automatycznie przyporządkowuje odpowiedni rachunek do danego waloru. Opcja ta działa poprawnie przy założeniu, że użytkownik ma dostęp tylko do jednego rachunku danego rodzaju (tzn np. ma tylko jeden rachunek kontraktowy, jeden akcyjny itp.).
- Zdefiniuj - należy wpisać numer rachunku. Opcja ta wymusza użycie konkretnego rachunku. Użytkownik musi jednak być pewien, że ma dostęp do danego rachunku i można na nim zawierać transakcje dla danego waloru.
- Określony automatycznie na podstawie nazwy waloru - plugin na bazie listy przedrostków automatycznie przyporządkowuje odpowiedni rachunek do danego waloru. Opcja ta działa poprawnie przy założeniu, że użytkownik ma dostęp tylko do jednego rachunku danego rodzaju (tzn np. ma tylko jeden rachunek kontraktowy, jeden akcyjny itp.).
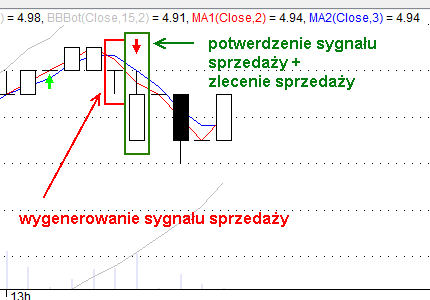
Sygnał BUY(Kupno)/SELL(Sprzedaż) - pole pozwala zdefiniować sposób generowania sygnału na świeczce(W poniższych opcjach, zlecenie zawsze jest wysyłane na otwarciu następnej świeczki, różnica dotyczy sposobu i miejsca generowania sygnału):
- sygnał pada w bieżącej świeczce - sygnał zostanie uwzględniony w kodzie poprzez pobieranie wartości BUY/SELL z przedostatniej świeczki za pomocą funkcji Ref(Buy, -1)/Ref(Sell, -1). Oznacza to, że zlecenie zostanie wysłane najwcześniej na otwarciu następnej świeczki.
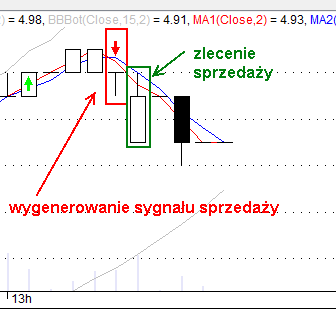
- sygnał pada w poprzedniej świeczce - kod nie ingeruje w definicje sygnałów BUY(Kupno)/SELL(Sprzedaż), bo w tym przypadku sygnał jest ustabilizowany. Analogicznie jak ww. przypadku, zlecenie zostanie tak samo jak ww. przypadku wysłane dopiero na otwarciu następnej świeczki.
- Wyświetl sygnały kupna/sprzedaży - Zaznaczenie tej opcji usuwa wszelkie wywołania funkcji PlotShapes i wstawia własną obsługę wyświetlania sygnałów BUY/SELL. Należy pamiętać, że PlotShapes może służyć także wyświetlaniu innych rzeczy, np. przebiegu średnich itp. W takim przypadku można skopiować potrzebne funkcje PlotShapes z oryginalnego kodu do kodu wynikowego(w edytorze Amibrokera).
Krok 3/6 - Zabezpieczenia
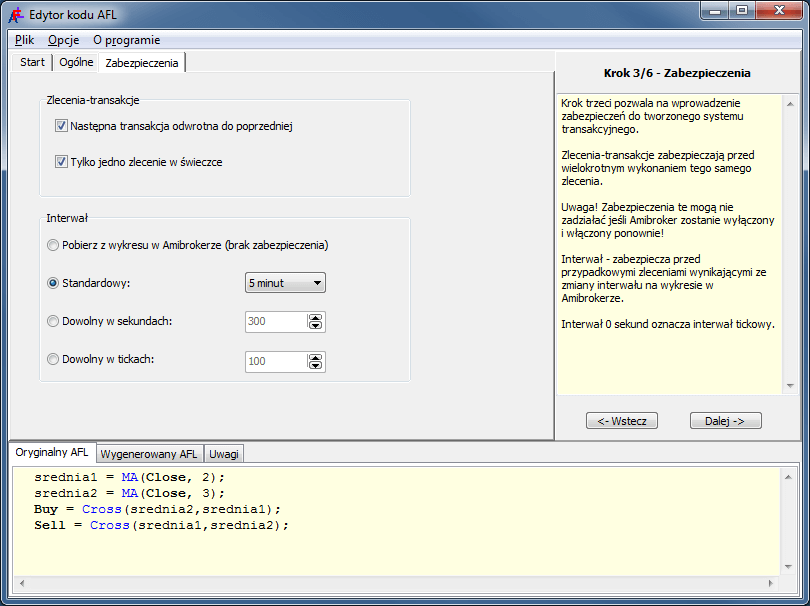
Krok trzeci pozwala na wprowadzenie zabezpieczeń do tworzonego systemu transakcyjnego:
- Zlecenia-transakcje:
- Następna transakcja odwrotna do poprzedniej - Jeżeli opcja ta jest zaznaczona, dodaje do kodu wywołanie funkcji pluginu, która ustawia sprawdzanie czy poprzednia transakcja na danym walorze jest odwrotna do poprzedniego zlecenia na tym walorze. Dodatkowo w kodzie AFL umieszczane są definicje dodatkowych zmiennych statycznych, które także kontrolują naprzemienność transakcji.
- Tylko jedno zlecenie w świeczce - zaznaczenie tej opcji nie pozwala na generowanie wielu zleceń w tej samej świeczce.
- Powyższe zabezpieczenia mogą nie zadziałać jeżeli w trakcie pracy nastąpi wyłączenie i ponowne włączenie Amibrokera i systemów transakcyjnych.
- Następna transakcja odwrotna do poprzedniej - Jeżeli opcja ta jest zaznaczona, dodaje do kodu wywołanie funkcji pluginu, która ustawia sprawdzanie czy poprzednia transakcja na danym walorze jest odwrotna do poprzedniego zlecenia na tym walorze. Dodatkowo w kodzie AFL umieszczane są definicje dodatkowych zmiennych statycznych, które także kontrolują naprzemienność transakcji.
- Interwał pozwala określić interwał na jakim ma pracować system transakcyjny:
- Pobierz z wykresu w Amibrokerze (brak zabezpieczenia) - kod pracuje z aktualnie wybranym na wykresie interwałem. Każda jego zmiana może prowadzić do fałszywych sygnałów lub pominięcia prawidłowych.
- Standardowy - z rozwijalnej listy można wybrać predefiniowane interwały Amibrokera (jak w bazie danych).
- Dowolny w sekundach - w polu obok można ustawić dowolny interwał wyrażony w sekundach. Interwał 0 sekund oznacza interwał 1-tickowy.
- Dowolny w tickach - w polu obok można ustawić dowolny interwał tickowy.
- Powyższe trzy opcje są preferowane, ponieważ zapewniają wyższy poziom bezpieczeństwa. Chronią przed fałszywymi sygnałami, chociaż nadal zmiana interwału na wykresie może powodować pominięcie powstających sygnałów. Trzeba też pamiętać, że na ogół systemy transakcyjne dostosowane są do konkretnych interwałów.
- Pobierz z wykresu w Amibrokerze (brak zabezpieczenia) - kod pracuje z aktualnie wybranym na wykresie interwałem. Każda jego zmiana może prowadzić do fałszywych sygnałów lub pominięcia prawidłowych.
Krok 3/6 - Zabezpieczenia
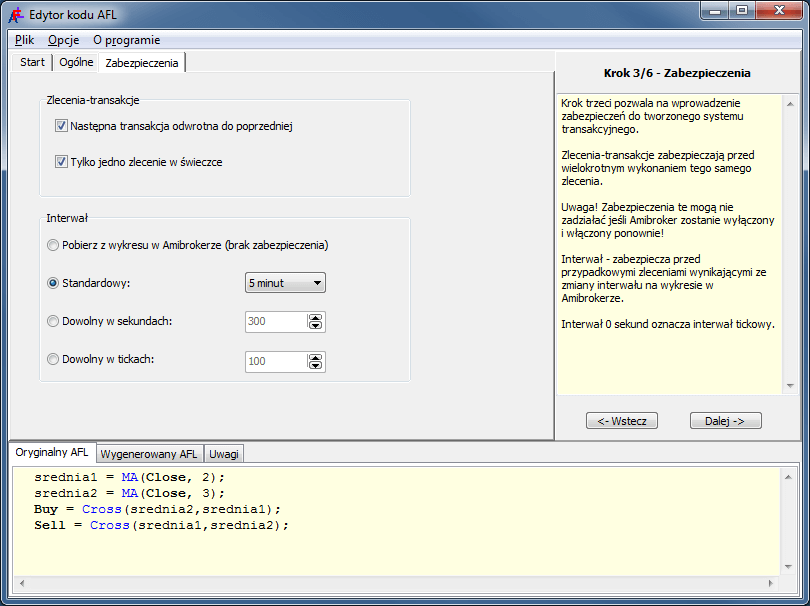
Krok trzeci pozwala na wprowadzenie zabezpieczeń do tworzonego systemu transakcyjnego:
- Zlecenia-transakcje:
- Następna transakcja odwrotna do poprzedniej - Jeżeli opcja ta jest zaznaczona, dodaje do kodu wywołanie funkcji pluginu, która ustawia sprawdzanie czy poprzednia transakcja na danym walorze jest odwrotna do poprzedniego zlecenia na tym walorze. Dodatkowo w kodzie AFL umieszczane są definicje dodatkowych zmiennych statycznych, które także kontrolują naprzemienność transakcji.
- Tylko jedno zlecenie w świeczce - zaznaczenie tej opcji nie pozwala na generowanie wielu zleceń w tej samej świeczce.
- Powyższe zabezpieczenia mogą nie zadziałać jeżeli w trakcie pracy nastąpi wyłączenie i ponowne włączenie Amibrokera i systemów transakcyjnych.
- Następna transakcja odwrotna do poprzedniej - Jeżeli opcja ta jest zaznaczona, dodaje do kodu wywołanie funkcji pluginu, która ustawia sprawdzanie czy poprzednia transakcja na danym walorze jest odwrotna do poprzedniego zlecenia na tym walorze. Dodatkowo w kodzie AFL umieszczane są definicje dodatkowych zmiennych statycznych, które także kontrolują naprzemienność transakcji.
- Interwał pozwala określić interwał na jakim ma pracować system transakcyjny:
- Pobierz z wykresu w Amibrokerze (brak zabezpieczenia) - kod pracuje z aktualnie wybranym na wykresie interwałem. Każda jego zmiana może prowadzić do fałszywych sygnałów lub pominięcia prawidłowych.
- Standardowy - z rozwijalnej listy można wybrać predefiniowane interwały Amibrokera (jak w bazie danych).
- Dowolny w sekundach - w polu obok można ustawić dowolny interwał wyrażony w sekundach. Interwał 0 sekund oznacza interwał 1-tickowy.
- Dowolny w tickach - w polu obok można ustawić dowolny interwał tickowy.
- Powyższe trzy opcje są preferowane, ponieważ zapewniają wyższy poziom bezpieczeństwa. Chronią przed fałszywymi sygnałami, chociaż nadal zmiana interwału na wykresie może powodować pominięcie powstających sygnałów. Trzeba też pamiętać, że na ogół systemy transakcyjne dostosowane są do konkretnych interwałów.
- Pobierz z wykresu w Amibrokerze (brak zabezpieczenia) - kod pracuje z aktualnie wybranym na wykresie interwałem. Każda jego zmiana może prowadzić do fałszywych sygnałów lub pominięcia prawidłowych.
Krok 4/6 - Pozycje
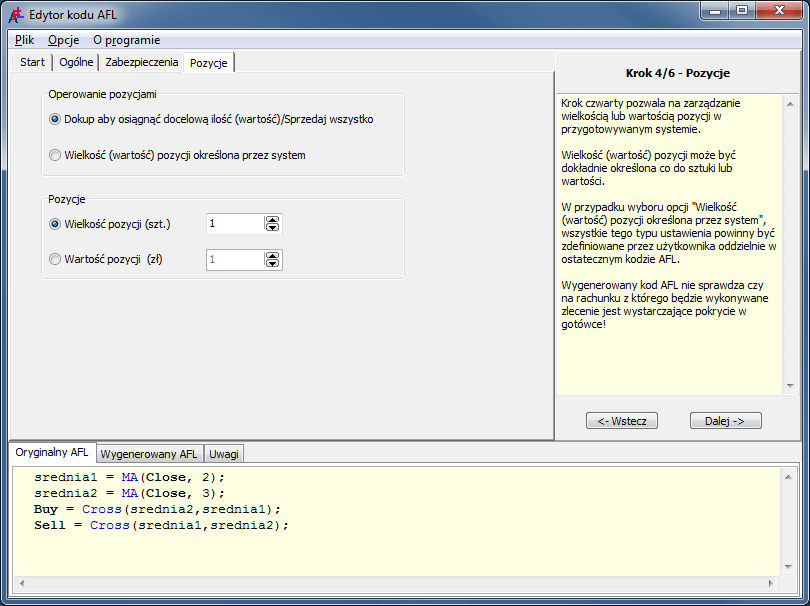
Krok czwarty pozwala na zarządzanie wielkością lub wartością pozycji w przygotowywanym systemie.
- Operowanie pozycjami:
- Dokup aby osiągnąć docelową ilość(wartość)/Sprzedaj wszystko - wielkość/wartość pozycji określona jest z góry przez użytkownika. Kod wynikowy nie sprawdza czy na rachunku istniały wcześniej jakieś walory. Dokupuje zdefiniowaną ilość, a sprzedaje wszystko. Może więc zdarzyć się, że na rachunku pojawi się więcej danych papierów niż określono w kodzie (jeśli już wcześniej tam były) a sprzedane zostaną wszystkie, a więc więcej niż zostało zakupione przez system transakcyjny.
- Wielkość (wartość) pozycji określona przez system - do kodu zostają dodane tylko definicje odpowiednich zmiennych i komunikat o konieczności modyfikacji kodu tak, aby uwzględniał ustawienia oryginalnego kodu AFL (wyskakujące okienko po użyciu w Amibrokerze).
- Dokup aby osiągnąć docelową ilość(wartość)/Sprzedaj wszystko - wielkość/wartość pozycji określona jest z góry przez użytkownika. Kod wynikowy nie sprawdza czy na rachunku istniały wcześniej jakieś walory. Dokupuje zdefiniowaną ilość, a sprzedaje wszystko. Może więc zdarzyć się, że na rachunku pojawi się więcej danych papierów niż określono w kodzie (jeśli już wcześniej tam były) a sprzedane zostaną wszystkie, a więc więcej niż zostało zakupione przez system transakcyjny.
- Jeżeli wybrano opcję Dokup... to pole Pozycje będzie aktywne i należy określić wielkość docelowego kupna:
- Wielkość pozycji (szt.) – ilość papierów do kupna określana bezpośrednio w sztukach.
- Wartość pozycji (zł) – kod wyliczy ilość akcji jakie należy kupić na podstawie podanej kwoty.
- Wielkość pozycji (szt.) – ilość papierów do kupna określana bezpośrednio w sztukach.
Uwaga! Wygenerowany kod AFL nie sprawdza czy na rachunku, z którego będzie wykonywane zlecenie jest wystarczające pokrycie w gotówce!
Krok 5/6 - Zlecenia
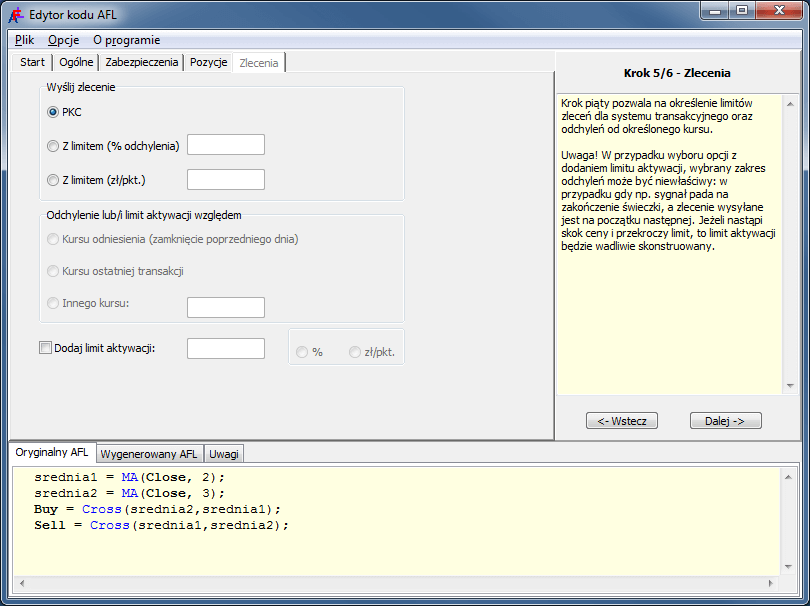
Krok piąty pozwala na określenie limitów zleceń dla systemu transakcyjnego oraz odchyleń od określonego kursu:
- Wyślij zlecenie określa limit ceny w zleceniu:
- PKC - zlecenie będzie wystawione jako PKC (po każdej cenie).
- Z limitem (% odchylenia) - zlecenie zostanie wystawione z limitem ceny obliczonym względem ceny bazowej (opis poniżej) poprzez dodanie/odjęcie od niej określonego w polu obok odchylenia procentowego.
- Z limitem (zł/pkt.) - limit ceny podany jest bezpośrednio w złotych lub punktach(np. dla kontraktów na indeks).
- PKC - zlecenie będzie wystawione jako PKC (po każdej cenie).
- Odchylenie lub/i limit aktywacji względem określa względem jakiej wartości liczony jest limit ceny lub/i limit aktywacji:
- Kursu odniesienia (zamknięcie poprzedniego dnia) - wynikowy kod AFL pobierze z wykresu cenę zamknięcia z poprzedniego dnia.
- Kursu ostatniej transakcji - jako cenę bazową kod AFL pobierze ostatnią wartość wektora Close(Amibroker) dla danego waloru.
- Innego kursu - w polu obok należy wpisać wartość kursu, według którego będą liczone limity w zleceniach.
- Kursu odniesienia (zamknięcie poprzedniego dnia) - wynikowy kod AFL pobierze z wykresu cenę zamknięcia z poprzedniego dnia.
- Jeżeli zlecenia mają posiadać limit aktywacji, to należy zaznaczyć opcję Dodaj limit aktywacji, a w polu obok wpisać odchylenie kwotowe ( punktowe) lub procentowe od ceny bazowej:
- % - limit aktywacji to cena bazowa +/- procentowa część tej ceny.
- zł/pkt. - limit aktywacji to cena bazowa +/- wpisana kwota.
- % - limit aktywacji to cena bazowa +/- procentowa część tej ceny.
Uwaga! W przypadku wyboru opcji z dodaniem limitu aktywacji, wybrany zakres odchyleń może być niewłaściwy: w przypadku gdy np. sygnał pada na zakończenie świeczki, a zlecenie wysyłane jest na początku następnej. Jeżeli nastąpi skok ceny i przekroczy limit, to limit aktywacji będzie wadliwie skonstruowany.
Krok 6/6 - Podsumowanie
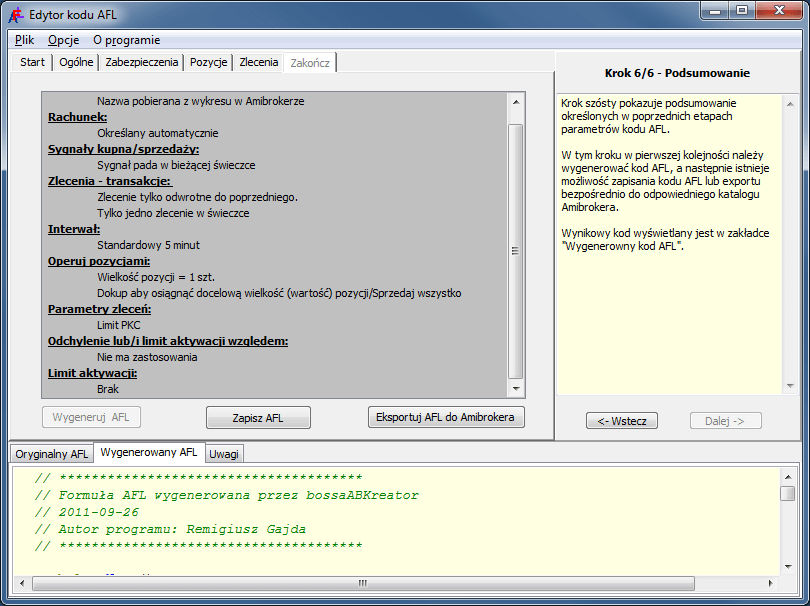
Krok szósty pokazuje podsumowanie określonych w poprzednich etapach parametrów kodu AFL. W tym kroku w pierwszej kolejności należy wygenerować kod AFL. Następnie istnieje możliwość zapisania kodu AFL lub exportu bezpośrednio do odpowiedniego katalogu aplikacji Amibroker.
Kod AFL powinien być wcześniej przetestowany w Amibrokerze pod kątem składniowym i logicznym czyli czy wykonuje oczekiwane operacje. Bezwzględnie zaleca się własnoręczne sprawdzenie wygenerowanego kodu. W pierwszym etapie należy wczytać go do edytora kodu AFL Amibrokera [Menu Analysis] -> [Formula editor] i uruchomić narzędzie Verify syntax.
Dokumentacja
Pobierz podręcznik użytkownika: Podrecznik_bossaABKreator


